| .. | ||
| README.md | ||

Website · Installation · Konfiguration
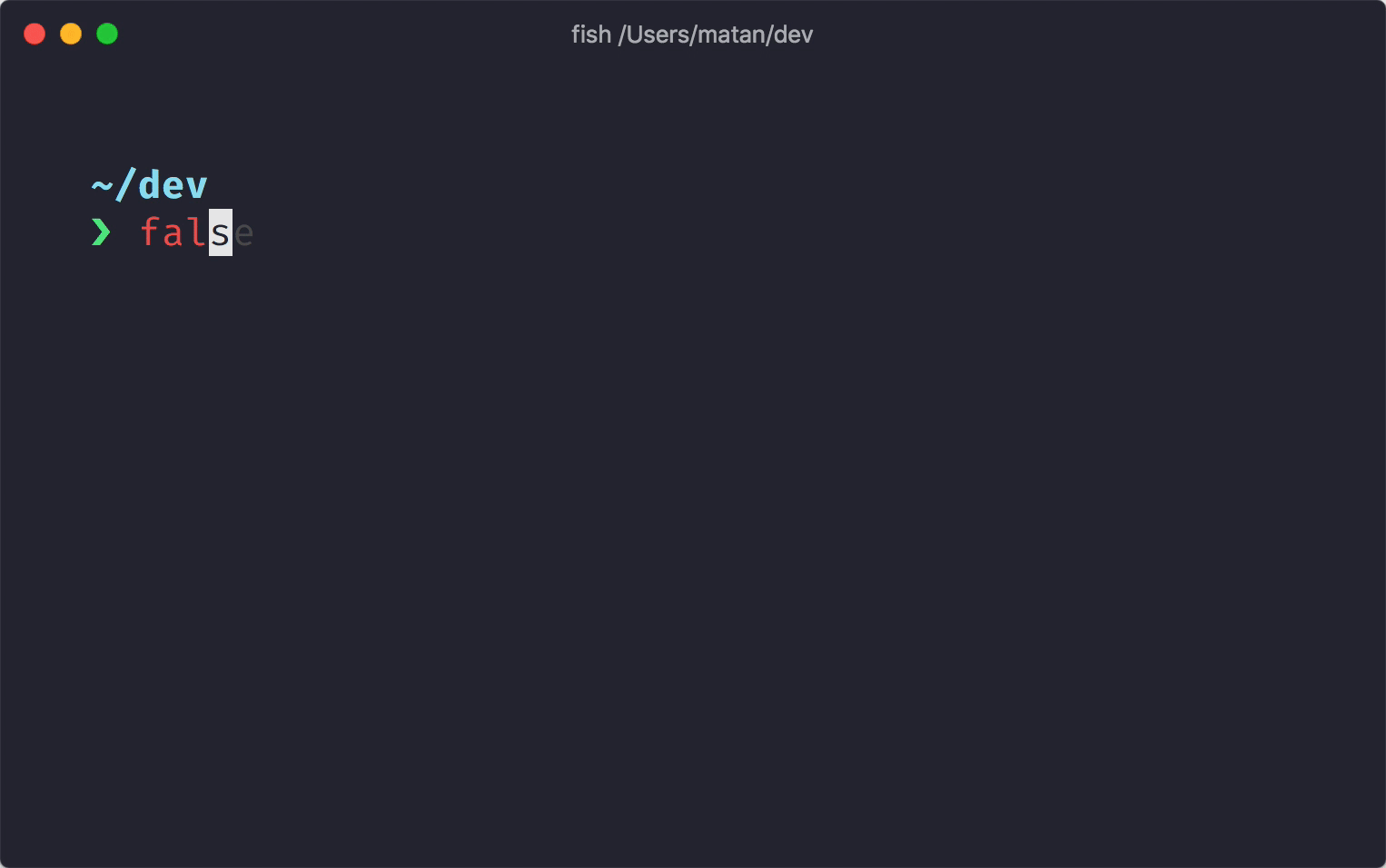
Der minimalistische, super schnelle und unendlich anpassbare Prompt für jede Shell!
- Schnell: sie ist schnell – sehr, sehr schnell! 🚀
- Konfigurierbar: konfiguriere jedes Detail der Prompt.
- Universal: funktioniert mit jeder Shell, auf jedem Betriebssystem.
- Intelligent: zeigt relevante Informationen auf einen Blick.
- Funktionsreich: unterstützt alle deine Lieblingswerkzeuge.
- Einfach: schnell zu installieren – Betriebsbereit in nur wenigen Minuten.
Schau dir die Starship-Dokumentation an ▶
🚀 Installation
Voraussetzungen
- A Nerd Font installed and enabled in your terminal (for example, try the FiraCode Nerd Font).
Schritt 1. Installiere Starship
Wähle dein Betriebssystem aus der Liste für detaillierte Installationsanweisungen:
Android
Install Starship using any of the following package managers:
| Repository | Instructions |
|---|---|
| Termux | pkg install starship |
BSD
Install Starship using any of the following package managers:
| Distribution | Repository | Instructions |
|---|---|---|
| Any | crates.io | cargo install starship --locked |
| FreeBSD | FreshPorts | pkg install starship |
| NetBSD | pkgsrc | pkgin install starship |
Linux
Install the latest version for your system:
curl -sS https://starship.rs/install.sh | sh
Alternatively, install Starship using any of the following package managers:
| Distribution | Repository | Instructions |
|---|---|---|
| Any | crates.io | cargo install starship --locked |
| Any | conda-forge | conda install -c conda-forge starship |
| Any | Linuxbrew | brew install starship |
| Any | Snapcraft | snap install starship |
| Alpine Linux 3.13+ | Alpine Linux Packages | apk add starship |
| Arch Linux | Arch Linux Community | pacman -S starship |
| CentOS 7+ | Copr | dnf copr enable atim/starship dnf install starship |
| Gentoo | Gentoo Packages | emerge app-shells/starship |
| Manjaro | pacman -S starship |
|
| NixOS | nixpkgs | nix-env -iA nixpkgs.starship |
| Void Linux | Void Linux Packages | xbps-install -S starship |
macOS
Install the latest version for your system:
curl -sS https://starship.rs/install.sh | sh
Alternatively, install Starship using any of the following package managers:
| Repository | Instructions |
|---|---|
| crates.io | cargo install starship --locked |
| conda-forge | conda install -c conda-forge starship |
| Homebrew | brew install starship |
| MacPorts | port install starship |
Windows
Install the latest version for your system with the MSI-installers from the releases section.
Install Starship using any of the following package managers:
| Repository | Instructions |
|---|---|
| crates.io | cargo install starship --locked |
| Chocolatey | choco install starship |
| conda-forge | conda install -c conda-forge starship |
| Scoop | scoop install starship |
| winget | winget install --id Starship.Starship |
Schritt 2. Richte deine Shell für die Nutzung von Starship ein
Konfigurieren deine Shell um Starship zu initialisieren. Wähle dafür deine Shell aus der Liste aus:
Bash
Trage folgendes am Ende der ~/.bashrc ein:
eval "$(starship init bash)"
⌘ Cmd
Du musst Clink (v1.2.30+) mit Cmd verwenden. Create a file at this path %LocalAppData%\clink\starship.lua with the following contents:
load(io.popen('starship init cmd'):read("*a"))()
Elvish
Trage folgendes am Ende von ~/.config/fish/rc.elv ein:
eval (starship init elvish)
Note: Only Elvish v0.18+ is supported
Fish
Trage folgendes am Ende der ~/.config/fish/config.fish ein:
starship init fish | source
Ion
Trage folgendes am Ende der ~/.config/ion/initrc ein:
eval $(starship init ion)
Nushell
Add the following to the end of your Nushell env file (find it by running $nu.env-path in Nushell):
mkdir ~/.cache/starship
starship init nu | save -f ~/.cache/starship/init.nu
Und füge folgendes am Ende deiner Nushell-Konfiguration hinzu (du findest diese, indem du folgenden Befehl in Nushell ausführst $nu.config-path):
source ~/.cache/starship/init.nu
Note: Only Nushell v0.73+ is supported
PowerShell
Add the following to the end of your PowerShell configuration (find it by running $PROFILE):
Invoke-Expression (&starship init powershell)
Tcsh
Trage folgendes am Ende von ~/.bashrc ein:
eval `starship init tcsh`
Xonsh
Füge folgendes an das Ende von ~/.xonshrc hinzu:
execx($(starship init xonsh))
Zsh
Trage folgendes am Ende der ~/.zshrc ein:
eval "$(starship init zsh)"
Schritt 3. Starship konfigurieren
Starte eine neue Shell, um deinen neuen und schönen Prompt zu sehen. Wenn du mit den Defaults zufrieden bist, bist du bereits fertig!
Falls du Starship weiter anpassen möchtest:
-
Konfiguration - Lerne, wie du Starship deinen Bedürfnissen nach anpassen kannst
-
Voreinstellungen - lasse dich von vorgefertigter Konfigurationen anderer Benutzenden inspirieren
🤝 Mitwirken
Wir sind immer auf der Suche nach Helfern jeder Erfahrungsstufe! Probleme mit dem Label „Good first issues“ sind der beste Weg, um dich mit dem Projekt vertraut zu machen.
Wenn du eine andere Sprache flüssig sprichts, würden wir uns sehr freuen wenn du helfen würdest die Dokumentation in anderen Sprachen auf dem aktuellsten Stand zu halten. Hier kannst du bei der Übersetzung helfen Starship Crowdin.
Falls du an Starship mitwirken willst, wirf bitte einen Blick auf den Leitfaden zum Mitwirken. Schau auch gerne auf unserem Discord-Server vorbei. 👋
💭 Inspiriert durch
Schaut euch bitte auch die Projekte an, die die Entstehung von Starship inspiriert haben. 🙏
-
denysdovhan/spaceship-prompt – A ZSH prompt for astronauts.
-
denysdovhan/robbyrussell-node – Cross-shell robbyrussell theme written in JavaScript.
-
reujab/silver – A cross-shell customizable powerline-like prompt with icons.
❤️ Sponsors
Support this project by becoming a sponsor. Your name or logo will show up here with a link to your website.
Supporter Tier
![]()
📝 Lizenz
Copyright © 2019-heute Starship-Mitwirkende.
Dieses Projekt ist ISC lizenziert.




