16 KiB
Getting Started
Prerequisites
In order to start developing you need to satisfy the following prerequisites:
- Docker
- docker-compose
- user added to docker group
It is recommended you allocate at least 4GB of RAM to docker:
Here is a screenshot showing the relevant setting in the Help Manual
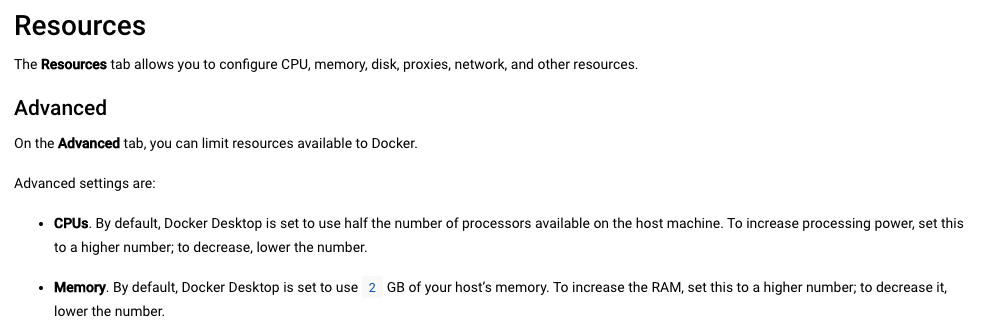 Here is a screenshot showing the settings in Docker Desktop on Mac
Here is a screenshot showing the settings in Docker Desktop on Mac
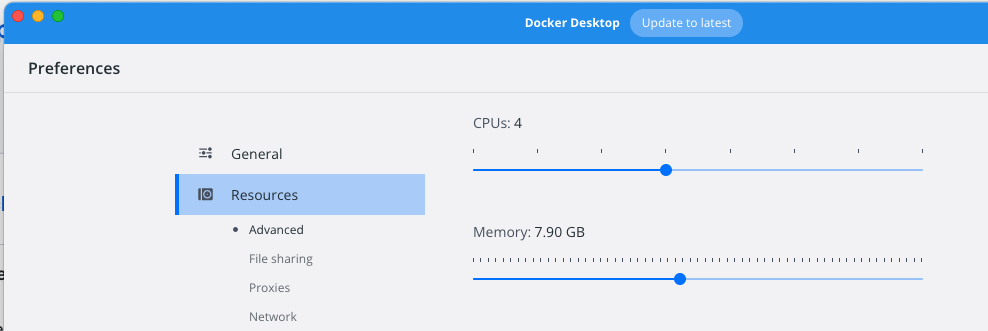
Bootstrap Containers for development
Clone and change directory to frappe_docker directory
git clone https://github.com/frappe/frappe_docker.git
cd frappe_docker
Copy example devcontainer config from devcontainer-example to .devcontainer
cp -R devcontainer-example .devcontainer
Copy example vscode config for devcontainer from development/vscode-example to development/.vscode. This will setup basic configuration for debugging.
cp -R development/vscode-example development/.vscode
Use VSCode Remote Containers extension
For most people getting started with Frappe development, the best solution is to use VSCode Remote - Containers extension.
Before opening the folder in container, determine the database that you want to use. The default is MariaDB.
If you want to use PostgreSQL instead, edit .devcontainer/docker-compose.yml and uncomment the section for postgresql service, and you may also want to comment mariadb as well.
VSCode should automatically inquire you to install the required extensions, that can also be installed manually as follows:
- Install Remote - Containers for VSCode
- through command line
code --install-extension ms-vscode-remote.remote-containers - clicking on the Install button in the Vistual Studio Marketplace: Remote - Containers
- View: Extensions command in VSCode (Windows: Ctrl+Shift+X; macOS: Cmd+Shift+X) then search for extension
ms-vscode-remote.remote-containers
- through command line
After the extensions are installed, you can:
- Open frappe_docker folder in VS Code.
code .
- Launch the command, from Command Palette (Ctrl + Shift + P)
Remote-Containers: Reopen in Container. You can also click in the bottom left corner to access the remote container menu.
Notes:
- The
developmentdirectory is ignored by git. It is mounted and available inside the container. Create all your benches (installations of bench, the tool that manages frappe) inside this directory. - Node v14 and v10 are installed. Check with
nvm ls. Node v14 is used by default.
Setup first bench
Jump to scripts section to setup a bench automatically. Alternatively, you can setup a bench manually using below guide.
Run the following commands in the terminal inside the container. You might need to create a new terminal in VSCode.
NOTE: Prior to doing the following, make sure the user is frappe.
bench init --skip-redis-config-generation frappe-bench
cd frappe-bench
To setup frappe framework version 14 bench set PYENV_VERSION environment variable to 3.10.5 (default) and use NodeJS version 16 (default),
# Use default environments
bench init --skip-redis-config-generation --frappe-branch version-14 frappe-bench
# Or set environment versions explicitly
nvm use v16
PYENV_VERSION=3.10.13 bench init --skip-redis-config-generation --frappe-branch version-14 frappe-bench
# Switch directory
cd frappe-bench
To setup frappe framework version 13 bench set PYENV_VERSION environment variable to 3.9.17 and use NodeJS version 14,
nvm use v14
PYENV_VERSION=3.9.17 bench init --skip-redis-config-generation --frappe-branch version-13 frappe-bench
cd frappe-bench
Setup hosts
We need to tell bench to use the right containers instead of localhost. Run the following commands inside the container:
bench set-config -g db_host mariadb
bench set-config -g redis_cache redis://redis-cache:6379
bench set-config -g redis_queue redis://redis-queue:6379
bench set-config -g redis_socketio redis://redis-queue:6379
For any reason the above commands fail, set the values in common_site_config.json manually.
{
"db_host": "mariadb",
"redis_cache": "redis://redis-cache:6379",
"redis_queue": "redis://redis-queue:6379",
"redis_socketio": "redis://redis-queue:6379"
}
Edit Honcho's Procfile
Note : With the option '--skip-redis-config-generation' during bench init, these actions are no more needed. But at least, take a look to ProcFile to see what going on when bench launch honcho on start command
Honcho is the tool used by Bench to manage all the processes Frappe requires. Usually, these all run in localhost, but in this case, we have external containers for Redis. For this reason, we have to stop Honcho from trying to start Redis processes.
Honcho is installed in global python environment along with bench. To make it available locally you've to install it in every frappe-bench/env you create. Install it using command ./env/bin/pip install honcho. It is required locally if you wish to use is as part of VSCode launch configuration.
Open the Procfile file and remove the three lines containing the configuration from Redis, either by editing manually the file:
code Procfile
Or running the following command:
sed -i '/redis/d' ./Procfile
Create a new site with bench
You can create a new site with the following command:
bench new-site --no-mariadb-socket sitename
sitename MUST end with .localhost for trying deployments locally.
for example:
bench new-site --no-mariadb-socket development.localhost
The same command can be run non-interactively as well:
bench new-site --mariadb-root-password 123 --admin-password admin --no-mariadb-socket development.localhost
The command will ask the MariaDB root password. The default root password is 123.
This will create a new site and a development.localhost directory under frappe-bench/sites.
The option --no-mariadb-socket will configure site's database credentials to work with docker.
You may need to configure your system /etc/hosts if you're on Linux, Mac, or its Windows equivalent.
To setup site with PostgreSQL as database use option --db-type postgres and --db-host postgresql. (Available only v12 onwards, currently NOT available for ERPNext).
Example:
bench new-site --db-type postgres --db-host postgresql mypgsql.localhost
To avoid entering postgresql username and root password, set it in common_site_config.json,
bench config set-common-config -c root_login postgres
bench config set-common-config -c root_password '"123"'
Note: If PostgreSQL is not required, the postgresql service / container can be stopped.
Set bench developer mode on the new site
To develop a new app, the last step will be setting the site into developer mode. Documentation is available at this link.
bench --site development.localhost set-config developer_mode 1
bench --site development.localhost clear-cache
Install an app
To install an app we need to fetch it from the appropriate git repo, then install in on the appropriate site:
You can check VSCode container remote extension documentation regarding git credential sharing.
To install custom app
# --branch is optional, use it to point to branch on custom app repository
bench get-app --branch version-12 https://github.com/myusername/myapp
bench --site development.localhost install-app myapp
At the time of this writing, the Payments app has been factored out of the Version 14 ERPNext app and is now a separate app. ERPNext will not install it.
bench get-app --branch version-14 --resolve-deps erpnext
bench --site development.localhost install-app erpnext
To install ERPNext (from the version-13 branch):
bench get-app --branch version-13 erpnext
bench --site development.localhost install-app erpnext
Note: Both frappe and erpnext must be on branch with same name. e.g. version-14
Start Frappe without debugging
Execute following command from the frappe-bench directory.
bench start
You can now login with user Administrator and the password you choose when creating the site.
Your website will now be accessible at location development.localhost:8000
Note: To start bench with debugger refer section for debugging.
Setup bench / new site using script
Most developers work with numerous clients and versions. Moreover, apps may be required to be installed by everyone on the team working for a client.
This is simplified using a script to automate the process of creating a new bench / site and installing the required apps. Administrator password is for created sites is admin.
Sample apps-example.json is used by default, it installs erpnext on current stable release. To install custom apps, copy the apps-example.json to custom json file and make changes to list of apps. Pass this file to the installer.py script.
You may have apps in private repos which may require ssh access. You may use SSH from your home directory on linux (configurable in docker-compose.yml).
python installer.py #pass --db-type postgres for postgresdb
For command help
python installer.py --help
usage: installer.py [-h] [-j APPS_JSON] [-b BENCH_NAME] [-s SITE_NAME] [-r FRAPPE_REPO] [-t FRAPPE_BRANCH] [-p PY_VERSION] [-n NODE_VERSION] [-v] [-a ADMIN_PASSWORD] [-d DB_TYPE]
options:
-h, --help show this help message and exit
-j APPS_JSON, --apps-json APPS_JSON
Path to apps.json, default: apps-example.json
-b BENCH_NAME, --bench-name BENCH_NAME
Bench directory name, default: frappe-bench
-s SITE_NAME, --site-name SITE_NAME
Site name, should end with .localhost, default: development.localhost
-r FRAPPE_REPO, --frappe-repo FRAPPE_REPO
frappe repo to use, default: https://github.com/frappe/frappe
-t FRAPPE_BRANCH, --frappe-branch FRAPPE_BRANCH
frappe repo to use, default: version-15
-p PY_VERSION, --py-version PY_VERSION
python version, default: Not Set
-n NODE_VERSION, --node-version NODE_VERSION
node version, default: Not Set
-v, --verbose verbose output
-a ADMIN_PASSWORD, --admin-password ADMIN_PASSWORD
admin password for site, default: admin
-d DB_TYPE, --db-type DB_TYPE
Database type to use (e.g., mariadb or postgres)
A new bench and / or site is created for the client with following defaults.
- MariaDB root password:
123 - Admin password:
admin
To use Postegres DB, comment the mariabdb service and uncomment postegres service.
Start Frappe with Visual Studio Code Python Debugging
To enable Python debugging inside Visual Studio Code, you must first install the ms-python.python extension inside the container. This should have already happened automatically, but depending on your VSCode config, you can force it by:
- Click on the extension icon inside VSCode
- Search
ms-python.python - Click on
Install on Dev Container: Frappe Bench - Click on 'Reload'
We need to start bench separately through the VSCode debugger. For this reason, instead of running bench start you should run the following command inside the frappe-bench directory:
honcho start \
socketio \
watch \
schedule \
worker_short \
worker_long
Alternatively you can use the VSCode launch configuration "Honcho SocketIO Watch Schedule Worker" which launches the same command as above.
This command starts all processes with the exception of Redis (which is already running in separate container) and the web process. The latter can can finally be started from the debugger tab of VSCode by clicking on the "play" button.
You can now login with user Administrator and the password you choose when creating the site, if you followed this guide's unattended install that password is going to be admin.
To debug workers, skip starting worker with honcho and start it with VSCode debugger.
For advance vscode configuration in the devcontainer, change the config files in development/.vscode.
Developing using the interactive console
You can launch a simple interactive shell console in the terminal with:
bench --site development.localhost console
More likely, you may want to launch VSCode interactive console based on Jupyter kernel.
Launch VSCode command palette (cmd+shift+p or ctrl+shift+p), run the command Python: Select interpreter to start Jupyter server and select /workspace/development/frappe-bench/env/bin/python.
The first step is installing and updating the required software. Usually the frappe framework may require an older version of Jupyter, while VSCode likes to move fast, this can cause issues. For this reason we need to run the following command.
/workspace/development/frappe-bench/env/bin/python -m pip install --upgrade jupyter ipykernel ipython
Then, run the command Python: Show Python interactive window from the VSCode command palette.
Replace development.localhost with your site and run the following code in a Jupyter cell:
import frappe
frappe.init(site='development.localhost', sites_path='/workspace/development/frappe-bench/sites')
frappe.connect()
frappe.local.lang = frappe.db.get_default('lang')
frappe.db.connect()
The first command can take a few seconds to be executed, this is to be expected.
Manually start containers
In case you don't use VSCode, you may start the containers manually with the following command:
Running the containers
docker-compose -f .devcontainer/docker-compose.yml up -d
And enter the interactive shell for the development container with the following command:
docker exec -e "TERM=xterm-256color" -w /workspace/development -it devcontainer-frappe-1 bash
Use additional services during development
Add any service that is needed for development in the .devcontainer/docker-compose.yml then rebuild and reopen in devcontainer.
e.g.
...
services:
...
postgresql:
image: postgres:11.8
environment:
POSTGRES_PASSWORD: 123
volumes:
- postgresql-data:/var/lib/postgresql/data
ports:
- 5432:5432
volumes:
...
postgresql-data:
Access the service by service name from the frappe development container. The above service will be accessible via hostname postgresql. If ports are published on to host, access it via localhost:5432.
Using Cypress UI tests
To run cypress based UI tests in a docker environment, follow the below steps:
- Install and setup X11 tooling on VM using the script
install_x11_deps.sh
sudo bash ./install_x11_deps.sh
This script will install required deps, enable X11Forwarding and restart SSH daemon and export DISPLAY variable.
- Run X11 service
startxorxquartz - Start docker compose services.
- SSH into ui-tester service using
docker exec..command - Export CYPRESS_baseUrl and other required env variables
- Start Cypress UI console by issuing
cypress run command
More references : Cypress Official Documentation
Ensure DISPLAY environment is always exported.
Using Mailpit to test mail services
To use Mailpit just uncomment the service in the docker-compose.yml file. The Interface is then available under port 8025 and the smtp service can be used as mailpit:1025.